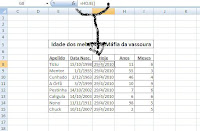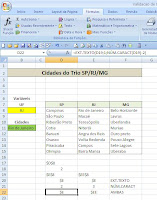>
Uma grande funcionalidade do Excel 2007 é trabalhar com cálculos de Datas. São pelo menos 20 funções disponíveis somente para esta finalidade. Vamos usar duas delas para ensinar como se calcula o total de anos e meses entre uma data inicial e uma data final.
No nosso exercício entramos numa coluna várias datas inciais que simbolizam o nascimento de cada membro de uma facção criminosa denominada "Máfia da Vassoura" e noutra coluna a data atual. A idéia é calcular quantos anos e meses tem cada criminoso.
Não me perguntem de onde tirei este nome, apenas vamos ao exercício...
Figura - 01
A Figura 1 apenas mostra que todos os registros relacionados com Datas foram formatados para que se apresentem como tal.
Na próxima figura apresentamos a função HOJE.
Figura - 02
A função Hoje se atualiza automaticamente de acordo com o relógio do seu computador. Esteja certo de que o seu computador esteja com a Data correta antes de usar esta função. Note que como formatei a célula para se apresentar como Data então simplesmente ao digitar =Hoje() o Excel retornou a data em que eu usei esta planilha. O bom de usar esta função é que os cálculos seguintes sempre estarão bem atualizados.
Vamos agora explicar a função FRAÇÃOANO:
Figura - 03
Na figura 3 acima aparece a função da seguinte forma:
=INT(FRAÇÃOANO($F8;$G8))
As duas variáveis usdas na função se referem a Data Inicial e a Data Final. Com estas duas variáveis a função retornará o número e anos percorridos entre a primeira e a última data. Como o próprio nome da função diz o resultado incluirá a fração de anos também. Por esta razão usei a função INT (Inteiro) para gerar apenas a parte inteira do resultado. Assim conseguimos calcular o número de anos que cada membro da Máfia das Vassouras tem.
Na próxima etapa vamos extrair numa célula à parte somente os meses que faltam para completar a idade dos membros.
Figura - 04
A fórmula da figura 4 é semelhante a anterior com uma diferença:
=INT((FRAÇÃOANO($F8;$G8)-$H8)*12)
Ao invés de pegar somente a parte inteira dos anos eu peguei somente a fração. Note que a função FRAÇÃOANO faz uma operação de deduzir a parte inteira do resultado obtido no cálculo anterior. Desta forma sobrará somente a fração dos anos que será multiplicada por 12 para gerar o número de meses. No final par evitar ter meses fracionados, também apliquei a função INT (Inteiro).
Assim conseguimos calcular quantos anos e meses tem cada membro da Máfia das Vassouras. Note que tem gente de todas as idades demonstrando que o clã tem se mantido por várias gerações, rs.
Um grande abraço e até a próxima Super Dica de Excel 2007 do Tio Ilmo.
Assista a série de Video Aulas de Excel 2007 do Tio Ilmo